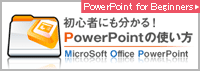Word(ワード)で年賀状や挨拶状など、はがきを印刷する方法です。
「はがき宛名印刷ウィザード」を使えば簡単に設定することができます。
はがき印刷ウィザードの使い方
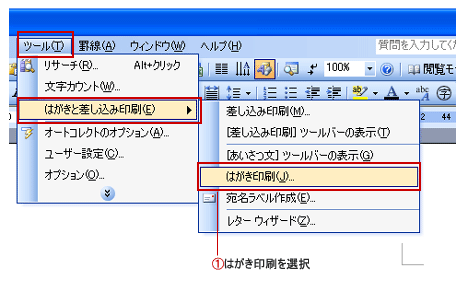
ツールの[はがきと差込み印刷]→[はがき印刷]を選択。
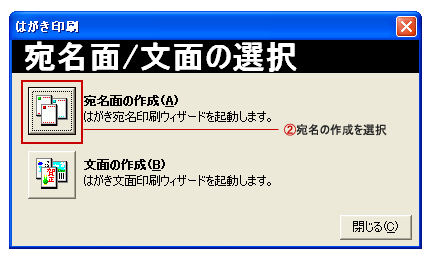
[宛名面の作成]を選択
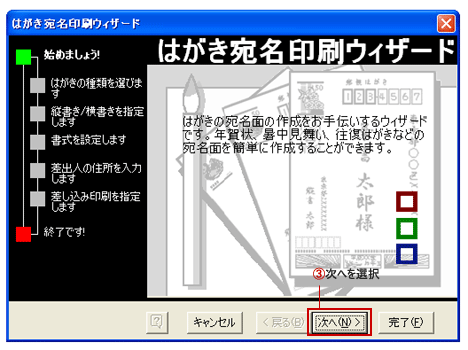
[はがき印刷宛名ウィザード]の次へをクリック
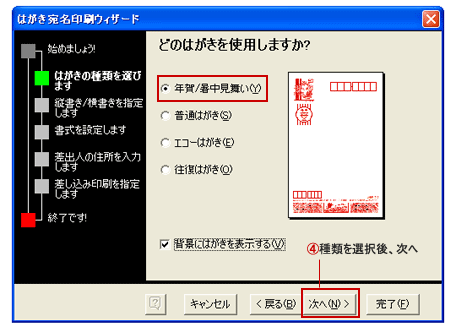
種類を選択します。(今回は年賀・暑中見舞いのフォーマット)
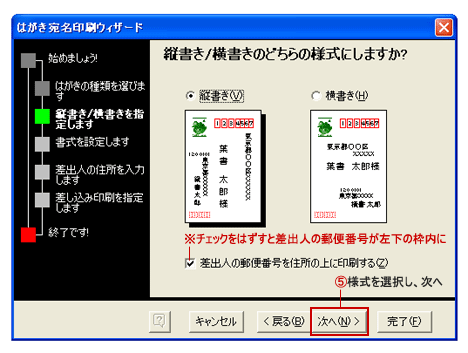
縦書き・横書き選択し次へをクリック。
[差出人郵便番号を住所の上に]のチェックをはずすと郵便番号は左下の枠内に挿入されます。
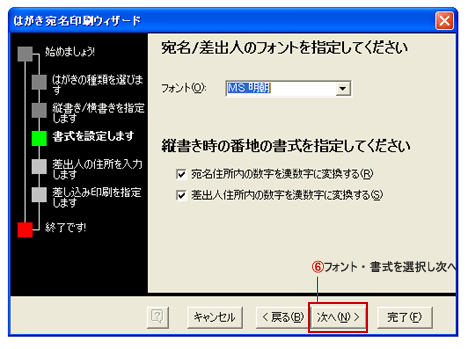
住所のフォント・書式を指定します。
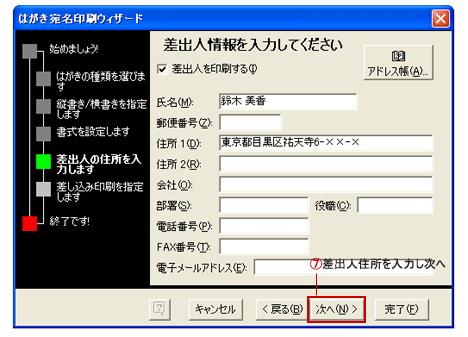
差出人住所を入力。
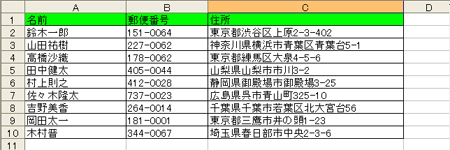
今回は上記の様に保存されたエクセルから宛名の差込印刷をするものとします。
※エクセルを使用しない場合も以下の補足を参照ください。
※エクセルを使用しない場合も以下の補足を参照ください。
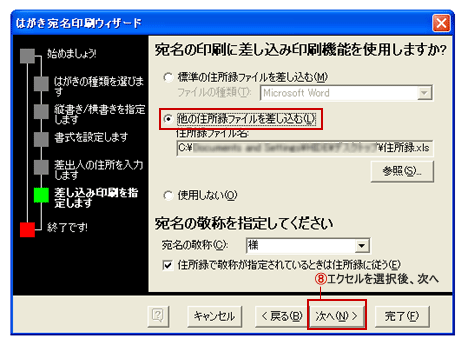
[他の住所録のファイルを差し込む]からエクセルを選択
一枚のみ印刷したい場合は[標準の住所録ファイルを差し込む](word)を選択、ウィザード終了後の直書きで可能です。
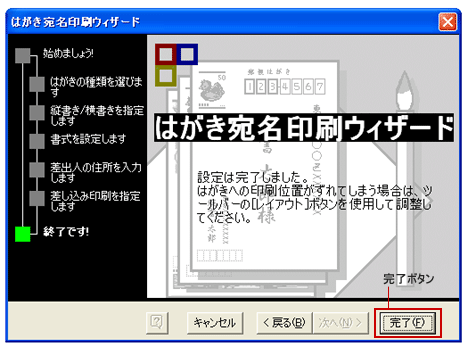
完了を押してウィザードは終了。
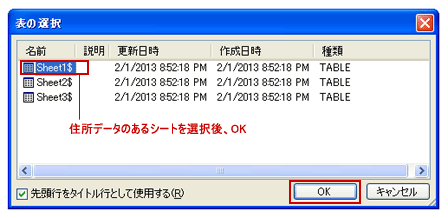
ダイアログボックスが表示されるので、データの保存してあるエクセルのシートを選択しOK。
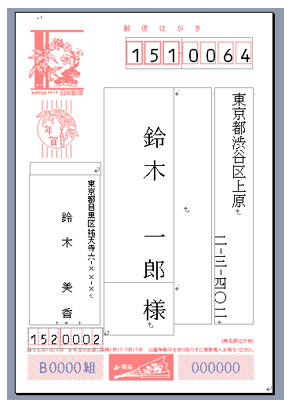
はがきの宛名印刷が設定されました。
[他の住所録のファイルを差し込む]以外を選択している場合はここで直入力が可能です