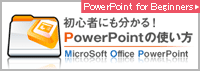Word(ワード)で宛名ラベル印刷をする方法です。
市販のラベルなどに合わせてエクセルで作成した住所データを差し込む事ができます。
1.word文書のラベル設定→2.エクセルデータの挿入→3.印刷設定の順に紹介します。
word文書(宛名)をラベルに設定する
新規文書を開き、ツールの[はがきと差込み印刷]→[差し込み印刷]をクリック。
以降、[差し込み印刷]作業ウィンドウに従って操作していきます。
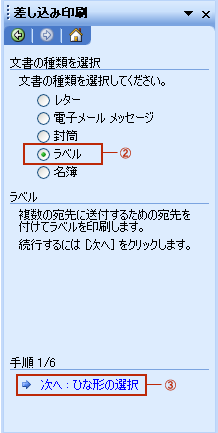
作業ウィンドウの[文書の種類を選択]で[ラベル]選択
[次へ:ひな形の選択]をクリック
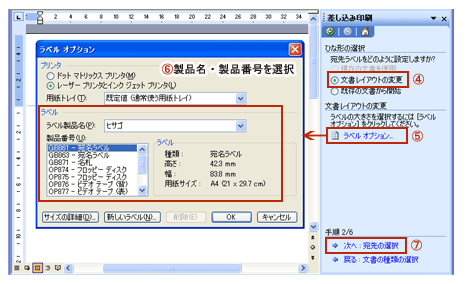
[文書のレイアウト変更]を選択し
[ラベルオプション]をクリック
ボックスから市販のラベル製品名・製品番号を選択
[次へ:宛先の選択]をクリック
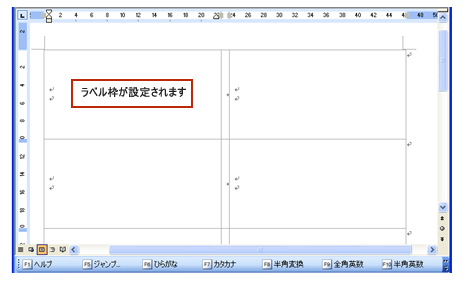
まずはラベルの枠が設定されました。次の工程で宛名のデータを反映させていきます。
エクセルの住所データを挿入する
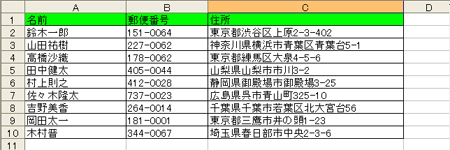
上記の様なエクセルに保存された住所データを差し込む設定です。
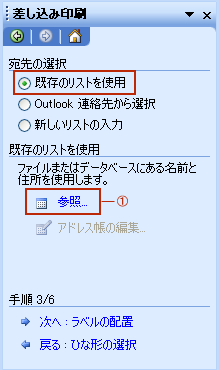
作成済みのエクセルデータを使う為、[既存のリストを使用]を選択し[参照]をクリック。
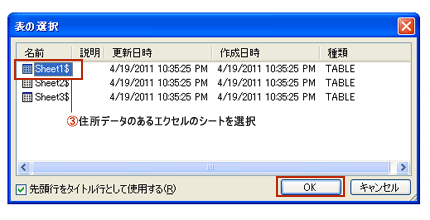
ダイアログボックスから対象のエクセルファイルを選択後
住所データがあるエクセルのシートを選択
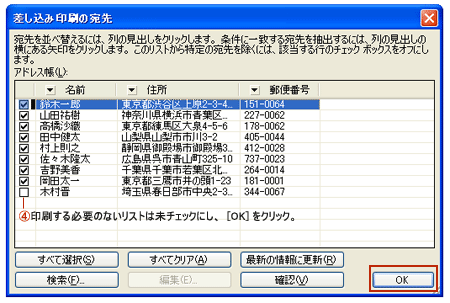
印刷する必要のない住所リストは未チェックにし、[OK]をクリック。
ラベル枠内に”Next Record”と表示が出ます
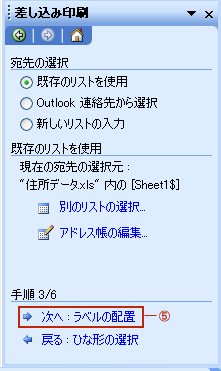
[次へ:ラベルの配置]をクリック
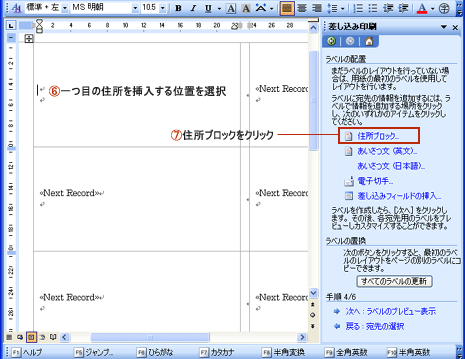
ひとつめの住所を差し込む位置にカーソルを合わせ
[住所ブロック]をクリック
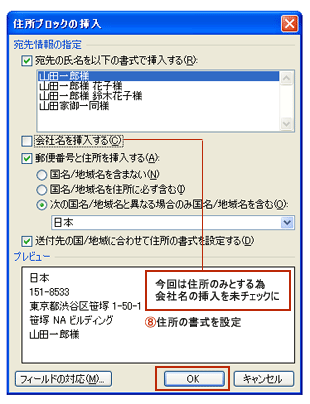
住所の書式を選択して[OK]
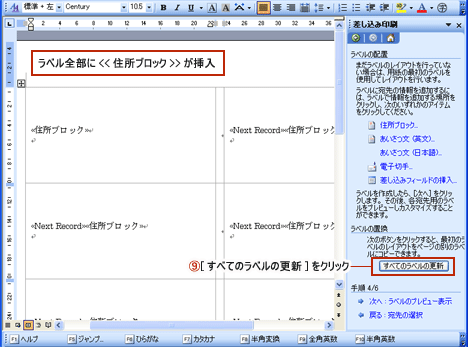
[すべてのラベルの更新]をクリックすると全部のラベルに”住所ブロック”が挿入されます。
ここまで来たらあと少し。最後は印刷の設定です。
印刷設定
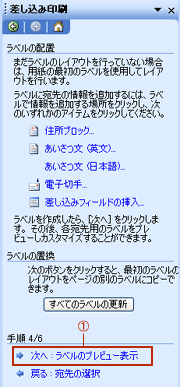
[次へ:ラベルのプレビュー表示]をクリックすると実際の住所リストが表示されます。
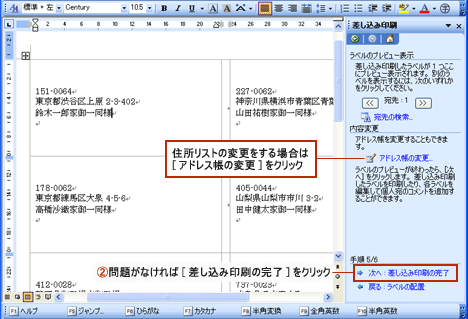
データに問題ないことを確認し[次へ:差し込み印刷の完了]をクリック。
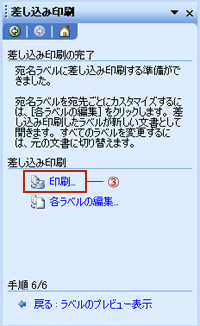
[印刷]をクリック。
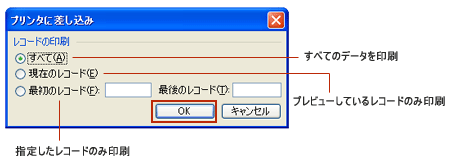
最後に印刷する対象のレコード(データ)を選択して完了です。